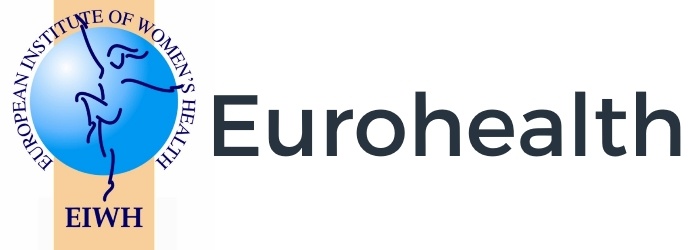Wie erstellt man eine Text-zu-Sprache-Datei?
Installiere das Text-zu-Sprache-Programm:
Beginne damit, ein Text-zu-Sprache-Programm auf deinem Computer oder mobilen Gerät herunterzuladen und zu installieren. Es gibt verschiedene Optionen wie Balabolka, NaturalReader oder TTSReader. Wir verwenden Balabolka. Beachte, dass Balabolka nur für Windows verfügbar ist.
Richte das Programm ein:
Nach dem Starten musst du möglicherweise einige anfängliche Einstellungen konfigurieren. Suche nach Optionen, die sich auf die Auswahl der Stimme, Geschwindigkeit, Lautstärke und Spracheinstellungen beziehen. Passe die Einstellungen entsprechend deinen Vorlieben und Bedürfnissen an.
Gib den Text ein: Finde den Bereich zur Texteingabe innerhalb der Programmoberfläche. Normalerweise handelt es sich dabei um ein dafür vorgesehenes Textfeld oder eine Importoption. Klicke oder tippe auf den Eingabebereich, um ihn zu aktivieren.
Tippe den Text ein oder füge ihn ein: Beginne damit, den gewünschten Text direkt in den Eingabebereich einzutippen. Alternativ kannst du den Text an anderer Stelle gespeichert haben, kopiere ihn und füge ihn in das Programm ein. Stelle sicher, dass der Text korrekt und frei von Fehlern ist.
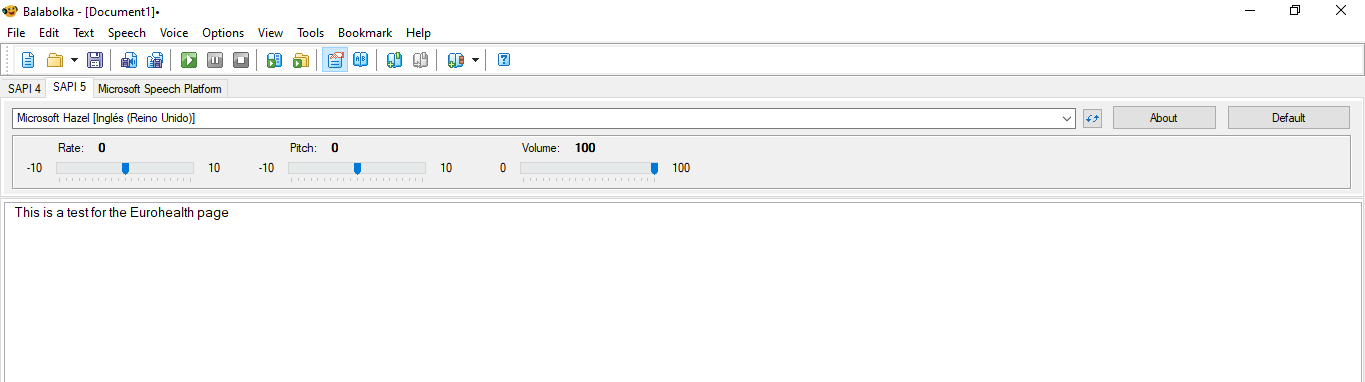
Wähle die Stimme aus: Wenn dein Programm mehrere Stimmen zur Auswahl bietet, wähle die gewünschte Stimme für die Text-zu-Sprache-Konvertierung aus. Einige Programme bieten verschiedene Akzente, Sprachen oder ermöglichen sogar den Import von benutzerdefinierten Stimmen.
Passe die Stimmeinstellungen an (optional): Abhängig vom Programm hast du möglicherweise Zugriff auf zusätzliche Stimmeinstellungen. Diese könnten Tonhöhe, Betonung oder Ausspracheanpassungen umfassen. Erkunde die Einstellungen des Programms, um zu sehen, ob Anpassungsoptionen verfügbar sind, und nehme bei Bedarf gewünschte Änderungen vor.
Vorschau der Sprachausgabe: Bevor du die Text-zu-Sprache-Konvertierung startest, kannst du oft eine Vorschau anhören, wie die ausgewählte Stimme den Text wiedergibt. Dadurch kannst du sicherstellen, dass Stimme und Einstellungen für deine Bedürfnisse geeignet sind.
Starte die Text-zu-Sprache-Konvertierung: Sobald du mit den Einstellungen und der Vorschau zufrieden bist, aktiviere die Text-zu-Sprache-Konvertierungsfunktion. Suche nach einer “Wiedergabe”-Schaltfläche, einer “Konvertieren”-Option oder einem ähnlichen Befehl, um den Vorgang zu starten.
Höre dir die konvertierte Sprachausgabe an: Das Programm wandelt den Text nun in Sprache um, wobei die ausgewählte Stimme und Einstellungen verwendet werden. Die konvertierte Sprachausgabe wird in der Regel automatisch abgespielt. Stelle sicher, dass der Ton deines Geräts eingeschaltet ist und die Lautstärke angemessen eingestellt ist.
Passe die Wiedergabeeinstellungen an (optional): Während der Wiedergabe hast du möglicherweise Zugriff auf Wiedergabesteuerungen wie Wiedergabe, Pause, Stopp, Zurückspulen oder Vorspulen. Nutze diese Steuerelemente, um durch die Sprachausgabe zu navigieren oder Abschnitte bei Bedarf zu wiederholen.
Speichere oder exportiere die Sprachausgabe (optional): Wenn du die konvertierte Sprachausgabe für zukünftige Verwendung speichern oder exportieren möchtest, prüfe, ob das Programm eine “Speichern”- oder “Exportieren”-Funktion bietet. Dadurch kannst du die Sprachausgabe als Audiodatei auf deinem Gerät speichern.
Wiederhole den Vorgang (falls erforderlich): Wenn du mehr Text konvertieren möchtest, wiederhole die oben genannten Schritte, indem du zum Eingabebereich zurückkehrst und neuen Text eingibst.
Wie installiert man zusätzliche Stimmen für Balabolka?
Zunächst musst du zu den Windows-Einstellungen gehen und den Abschnitt “Zeit und Sprache” finden.
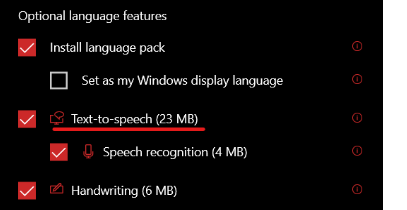
Dort gehst du dann zum Tab “Sprache”. Hier findest du eine Option namens “Sprache hinzufügen”.
Klicke darauf und suche nach der gewünschten Sprache. Stelle sicher, dass du bei der Installation des ausgewählten Sprachpakets die Option “Text-zu-Sprache” auswählst.
Als Beispiel werde ich das Sprachpaket für Englisch (Großbritannien) verwenden.
Nachdem das Sprachpaket installiert ist, musst du den Registry-Editor öffnen und zu folgendem Dateipfad navigieren (du kannst den Pfad kopieren und in die obere Leiste einfügen):
HKEY_LOCAL_MACHINE\SOFTWARE\WOW6432Node\Microsoft\SPEECH\Voices\Tokens

Wähle nun die gewünschte Stimme aus. Ich werde eine britische weibliche Stimme namens Microsoft Susan verwenden.
Klicke mit der rechten Maustaste auf die benötigte Stimme und wähle “Exportieren”. 
Speichere sie an einem beliebigen Ort (zum einfachen Zugriff empfehle ich, sie auf dem Desktop zu speichern).
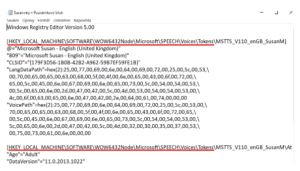
Suche nun die erstellte Datei, klicke mit der rechten Maustaste darauf und wähle “Bearbeiten”. Dadurch wird die Datei als reguläres Textdokument geöffnet, das etwa so aussieht:
+
Kopiere nun den unten stehenden Pfad und folge den Anweisungen:
HKEY_LOCAL_MACHINE\SOFTWARE\Microsoft\Speech_OneCore\Voices\Tokens
Ersetze in der gerade erstellten Datei nur den rot unterstrichenen Text durch den zuvor kopierten Pfad.
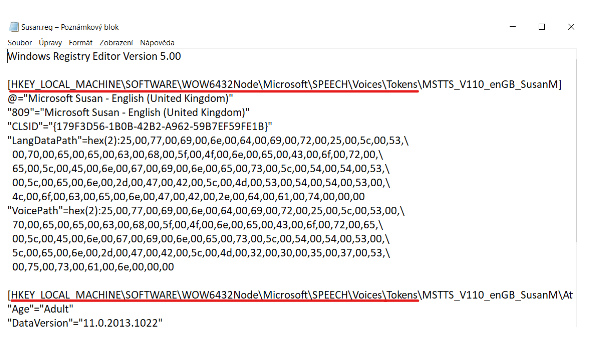
Um alle verfügbaren Sprachen einzusehen, kannst du diesen Link überprüfen.
Um alle Sprachen einsehen zu können klicken Sie auf den link