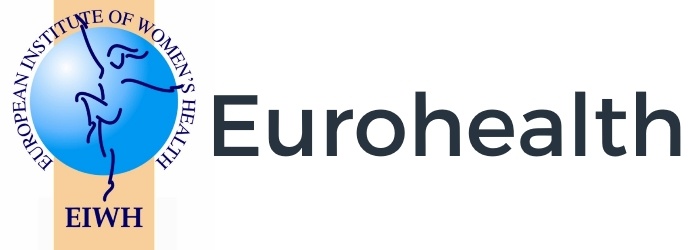How to create a text to speech file
Install the text-to-speech program:
Begin by downloading and installing a text-to-speech program on your computer or mobile device. There are various options available, such as Balabolka, NaturalReader, or TTSReader.
We currently use Balabolka which is only available for Windows
Setting up this program:
Upon launching, you might need to configure some initial settings.
Look for options related to voice selection, speed (of speech), volume, and your language preference.
Adjust the settings according to your preferences and needs.
Inputting text:
Locate the text input area within the program’s interface. It is usually either a designated text box or an import option. Click or tap on the input area to activate this.
Type or paste the text:
Begin typing the desired text directly into the input area, or if you have the text stored elsewhere, copy and paste this into the program. Ensure the text is free from any errors.
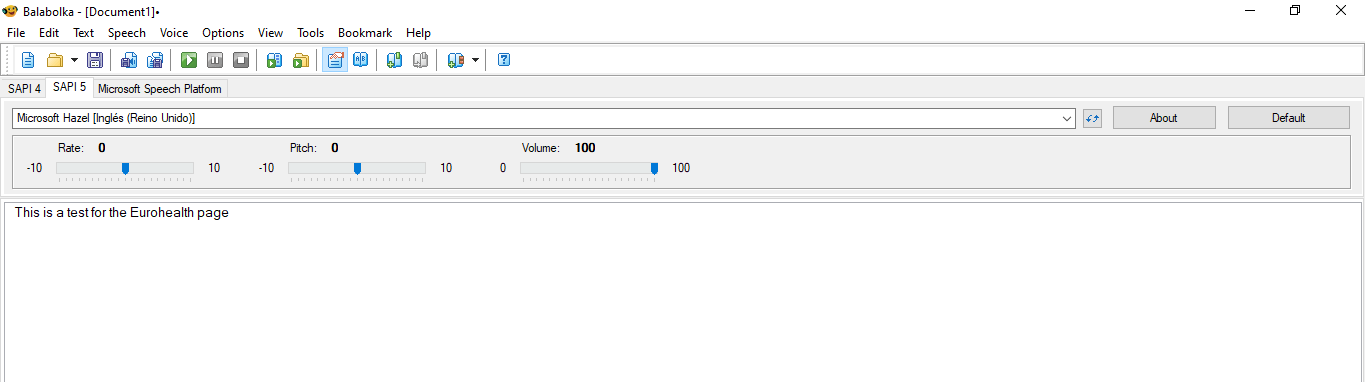
Select the voice to use:
Your program may provide multiple voice options, choose the voice you prefer for the text-to-speech conversion. Some programs may offer various accents, languages, or allow you to import customised voices.
Customise voice settings (optional):
Depending on the program used, you may have access to additional voice settings. These may include pitch, intonation, or pronunciation adjustments. Explore the program’s settings to see if any customisation options are available and make all the required changes.
Preview the speech:
Before initiating the text-to-speech conversion, you can often preview how the selected voice will sound with the given text. This allows you to check the voice and settings are suitable for your needs.
Initiate the text-to-speech conversion:
Once you are satisfied with the settings and preview, activate the text-to-speech conversion feature. Look for a “Play” button, a “Convert” option, or a similar command to start the processes.
Listen to the converted speech:
The program will now convert the text into speech using the selected voice and settings. The converted speech will typically start playing automatically. Make sure your device’s audio is turned on and the volume is set to the appropriate volume.
Adjust playback settings (optional):
During playback, you might have access the playback controls such as play, pause, stop, rewind, or fast forward. Utilise the controls to navigate through the speech or repeat sections if required.
Save or export the speech (optional):
If you want to save or export the converted speech for future use, check if the program offers “Save” or “Export” features. This will enables you to store any speech as an audio file on your device.
Repeat the process (if needed):
If you have more text to convert, repeat the above steps by returning to the input area and entering more new text.
Install additional voices on Balabolka
First, go to the Windows settings and find Time and Language section and from there go to the Language tab. Here you will see an option called Add language. Click on this and select the language you prefer. Make sure when you install your selected language pack that you have Text to speech selected. For example I will be using the English (UK) language pack.
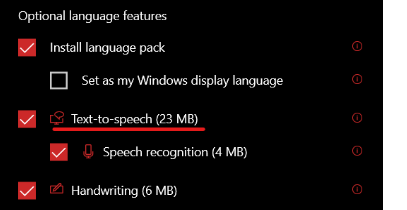
After the language pack is installed, open the Registry Editor and navigate to this file path
(copy the path and paste it into the bar at the top):
HKEY_LOCAL_MACHINE\SOFTWARE\WOW6432Node\Microsoft\SPEECH\Voices\Tokens
![]()
Now select the voice you want, I will use a British female voice called Microsoft Susan. Right click the voice you want then press Export and save it where you want to keep this. (For easy access I recommend saving it onto the Desktop)

Now find the file that you made, right click it, and then click Edit It will open the file as a regular text document that will look like this:
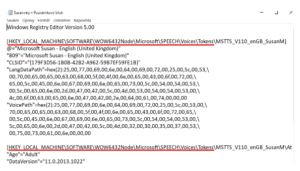
Now copy the path below and follow instructions:
HKEY_LOCAL_MACHINE\SOFTWARE\Microsoft\Speech_OneCore\Voices\Tokens
In the file you have now made you have to replace only the text underlined in red with the path that you have just copied.
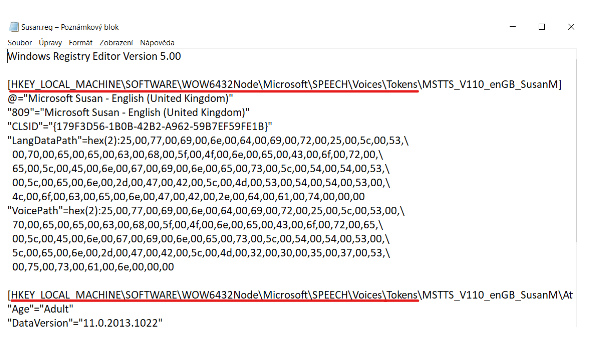
To see all the languages that are available, please check this link